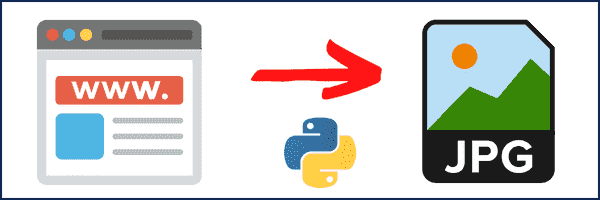1. 使用Selenium进行网站截图,使用save_screenshot方法。
#
from selenium import webdriver
driver.save_screenshot("screenshot.png")
#
完整代码,参考:https://github.com/hassancs91/WebsiteScreenshotPython/blob/main/captureWebPage.py
#start
from optparse import OptParseError
from selenium import webdriver
from selenium.webdriver.chrome.options import Options
import time
start_time = time.time()
options = Options()
options.add_argument('--headless')
driver = webdriver.Chrome(
"E:\TechVideos\Python\chromedriver.exe" , chrome_options=options)
url = "https://learnwithhasan.com"
#Now for opening the URL
driver.get(url)
#After Opening we’ll take the screenshot with the following method.
#Remember to pass your name, with which you want your screenshot to be saved, in the arguments of the following method.
driver.save_screenshot("test.png") # i want my screenshot to be saved as test.png
#Then we want to calculate the time elapsed for the overall process of taking the screenshot.
elapsed = "%s seconds" % (time.time() - start_time) # the time now minus the start time
#Now let’s print the elapsed time on the screen
print("Done in" + elapsed)
#end
2. 浏览器模拟访问网页会遇到屏蔽和验证:
解决: 加上 user_agent() 和 refer 可以避开很多验证
#
options.add_argument(
'user-agent-Mozilla/5.0 (Windows NT 10.0; Win64; x64) AppleWebKit/537.36 (KHTML, like Gecko) Chrome/74.0.3729.169 Safari/537.36'
)
#
加上refer避开验证:
以下是修改后的Python代码,添加了 referer 避开验证的功能:
```python
from optparse import OptParseError
from selenium import webdriver
from selenium.webdriver.chrome.options import Options
from selenium.webdriver.common.by import By
from selenium.webdriver.chrome.service import Service
import time
start_time = time.time()
options = Options()
options.add_argument('--headless')
#Setting referer to avoid validation
options.add_argument("referer=https://www.google.com/")
driver = webdriver.Chrome(service=Service("E:\TechVideos\Python\chromedriver.exe"), options=options)
url = "https://learnwithhasan.com"
#Now for opening the URL
driver.get(url)
#After Opening we’ll take the screenshot with the following method.
#Remember to pass your name, with which you want your screenshot to be saved, in the arguments of the following method.
driver.save_screenshot("test.png") # i want my screenshot to be saved as test.png
#Then we want to calculate the time elapsed for the overall process of taking the screenshot.
elapsed = "%s seconds" % (time.time() - start_time) # the time now minus the start time
#Now let’s print the elapsed time on the screen
print("Done in" + elapsed)
```
此代码在使用 Selenium 进行网页截图时,添加了 referer 头信息来避开网站验证。您可以部署这段代码并执行,以获取带有 referer 的网站截图并打印出整个过程所花费的时间。
3, 更强大的避开反爬虫方法: Selenium Stealth
Selenium Stealth 是一个 Python 库,可以帮助用户在使用 Selenium 自动化测试时避开网站的反爬虫策略。该库的主要目的是使 Selenium 操作尽可能接近人类用户的行为,从而降低被检测出的风险。Selenium Stealth 提供了一系列功能,包括更改用户代理、模拟人类的鼠标移动轨迹、模拟键盘输入、在请求中添加 referrer 等功能,这些功能可以模拟真实用户的行为,并增加通过自动化脚本访问网站的成功率。
使用 Selenium Stealth 可以帮助用户避免被网站检测出是自动化操作,并提高自动化测试的成功率。通过模拟人类用户的操作行为,可以降低被封禁或限制访问的风险,有效地完成自动化测试任务。要使用 Selenium Stealth,用户可以将其集成到他们的 Selenium 脚本中,并根据需要配置各种选项来模拟更真实的用户行为。
具体代码示例如下:
#start
from optparse import OptParseError
from selenium import webdriver
from selenium.webdriver.chrome.options import Options
import time
from selenium_stealth import stealth
start_time = time.time()
options = webdriver.ChromeOptions()
options.add_argument("start-maximized")
options.add_argument("--headless")
options.add_experimental_option("excludeSwitches", ["enable-automation"])
options.add_experimental_option('useAutomationExtension', False)
driver = webdriver.Chrome(
options=options, executable_path="E:\TechVideos\Python\chromedriver.exe")
stealth(driver,
languages=["en-US", "en"],
vendor="Google Inc.",
platform="Win32",
webgl_vendor="Intel Inc.",
renderer="Intel Iris OpenGL Engine",
fix_hairline=True,
)
url = "https://www.neilpatel.com"
#Now for opening the URL
driver.get(url)
#After Opening we’ll take the screenshot with the following method.
#Remember to pass your name, with which you want your screenshot to be saved, in the arguments of the following method.
driver.save_screenshot("test.png") # i want my screenshot to be saved as test.png
#Then we want to calculate the time elapsed for the overall process of taking the screenshot.
elapsed = "%s seconds" % (time.time() - start_time) # the time now minus the start time
#Now let’s print the elapsed time on the screen
print("Done in" + elapsed)
#end